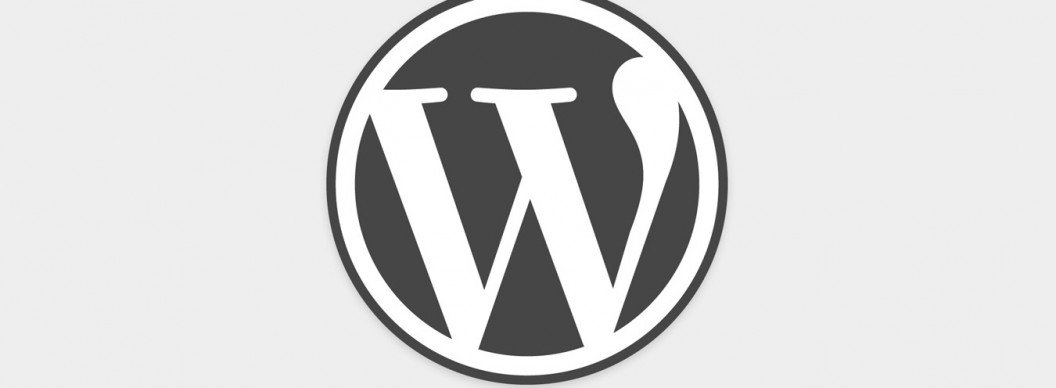It’s no wonder so many companies decide to use WordPress for their websites. Creating an eye-catching blog post using its CMS is a piece of cake once you know how to do it. For those unfamiliar, here’s our five-step guide.
Step 1: Enter the dashboard
The dashboard is the central hub from which you can edit your WordPress website and add new content to it. In most cases you can access it by adding ‘/wp-admin’ to the end of your sites URL and logging in with your username and password.
Once you’re here, take a look down the sidebar on the left of the page and locate ‘posts.’ Hover over it and select ‘Add New.’
TOP TIP: For a web page that includes timeless information such as contact details or staff bios, create a page rather than a post. While posts are listed by date in the style of a blog or rolling news website, pages are static and can be reached via a permanent link in your sites navigation bar. For example, many company sites include an ‘about’ page with a designated section on the site, separate from blog posts containing relevant news items.
Step 2: Write your post
You will be taken to the text editor page, which is where you can enter the text and media you would like your new post to feature. Your post title should be entered into the narrow text box at the top of the page, and the main body of the post entered into the larger box below.
Two tabs on the top right of the text editor, ‘Visual’ and ‘Text’, select whether you would like to edit your post in a ‘preview’ mode (Visual) or as HTML (Text). While the latter option provides more versatility, Visual mode is easier to navigate and therefore more suited to beginners.
Step 3: Add images
Posts with images are much more engaging than ones comprised of block paragraphs. Add your images by first selecting the ‘Add Media’ button on the top left of the text editor, then uploading any images you wish to include and selecting them from the media library.
Take the time to carefully label each image you upload with titles, captions, alt text (the text your viewers will see when they hover over your image) and descriptions: this will improve your sites SEO (search engine optimisation), and once you have a large bank of images uploaded, it will also make them easier to find using the search function in the media library.
When you have decided which image you want to use, move the cursor on the text editor to a space you’d like the image to fill, select the image you want to use from your media library and the size you want it to appear, before hitting the blue button labelled ‘Insert into post’.
Step 4: Categorise and tag your post
Categorising and tagging your posts properly will improve your website, allowing users to find relevant content easily and improving your SEO.
To differentiate between categories and tags, it helps to think of your website like a book. While categories are like chapters that divide your site into its most fundamental concepts and themes, tags are the common words and phrases that might be found on an index page. For example, if a website about British wildlife included a category called ‘mammals’, its tags might be more specific terms such as ‘field mouse,’ ‘hedgehog’ and ‘badger’.
In order to assign categories to your blog post, you must first create them on the dashboard tab labelled ‘Categories’ (right under the ‘Add New’ link you clicked to reach the text editor). When you’ve done this, simply select the relevant categories on the right of the text editor page. Tags are easier – just type in the ones you want to include in the tags field. Between five and ten will do the trick.
Step 5: Preview and publish
When you’ve written your post, added images and chosen relevant tags and categories, check that you’re happy with how your post looks on your website by selecting ‘Preview’ on the top right of the text editor page. If you’re not, you can go back to the text editor and make the necessary changes; otherwise, all that’s left to do is hit the big blue ‘Publish’ button.
Congratulations! You’ve successfully created your first post using WordPress.